4、编辑矢量图层数据
本章介绍如何编辑矢量图层,导入和导出数据。
新建空的矢量图层
在 新建图层 界面中,选择添加矢量图层,选择 矢量数据
选择矢量图层的图形类型,可选择 点 线 面 三种类型
矢量图层除了矢量图形数据以外,还包括属性内容,在 字段名称 中输入所有属性在字段名,多个字段名之间以半角逗号隔开
例如: name,value,desc
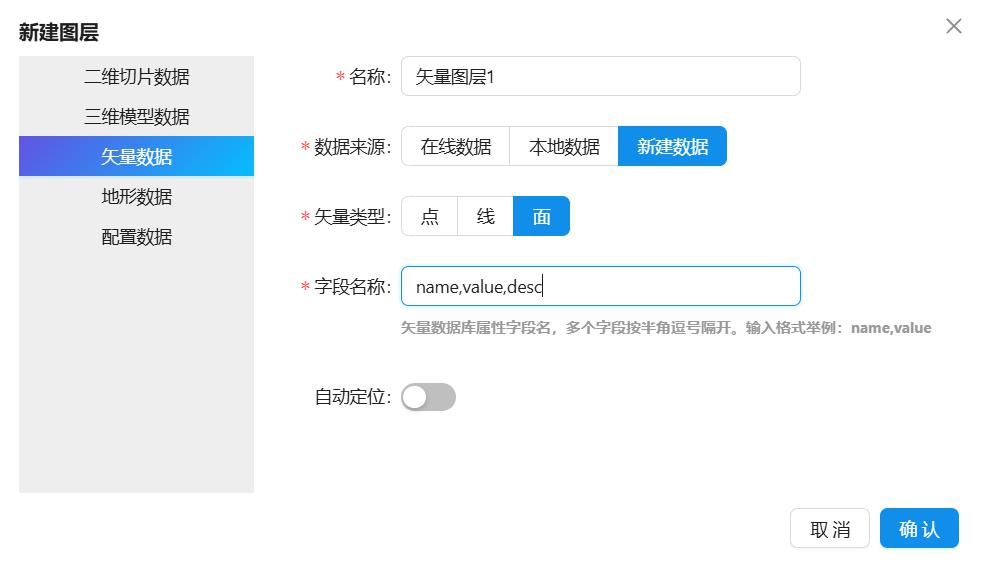
导入矢量图层
在 新建图层 界面中,选择添加矢量图层,选择 在线数据 或 本地数据 可直接读取矢量数据
本系统支持GeoJSON格式的矢量数据
打开矢量图层属性框
在 图层管理 面板中,选择需要操作的矢量图层,面板右侧 矢量图层属性 按钮会生效,点击即可打开矢量图层属性框
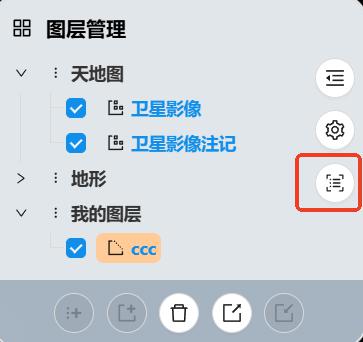
矢量图层属性框中会列出本图层的所有要素,以表格的形式展现,点击要素可定位,每条要素后具有编辑按钮
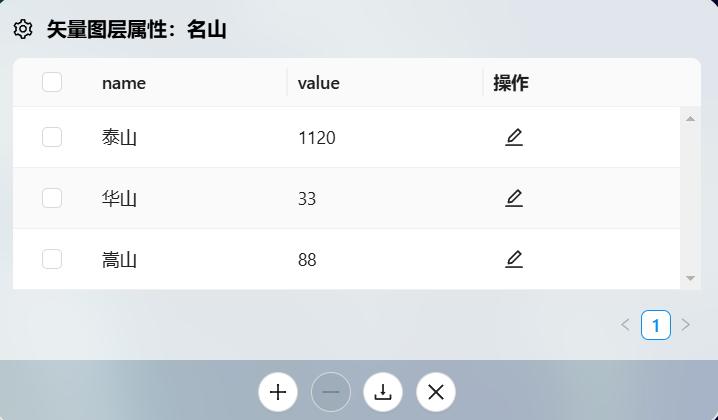
属性框底部四个按钮分别为 添加要素 删除要素 保存为GeoJSON 关闭窗口
添加要素
要素是组成矢量数据的基本单元,每条要素包含一组属性信息,以及一组图形数据
点击属性框底部 添加要素 按钮,即可打开添加要素面板
此面板中包含两个界面,一是 编辑属性 界面,二是 编辑图形 界面
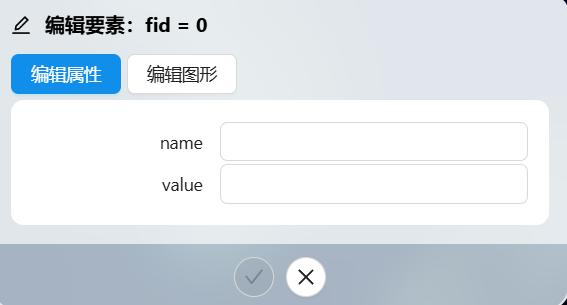
编辑属性 界面为属性信息的编辑窗口,输入每个字段对应的信息即可
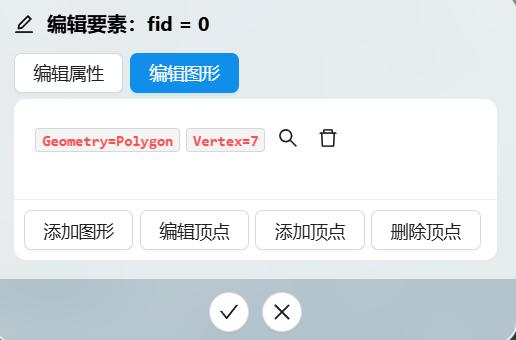
编辑图形 界面为图形编辑界面,窗口中列出的每一条记录是本要素对应的所有图形,每一个图形代表一个点、或线、或面
Geometry显示三个类型,即:Point(点)、Polyline(线)、Polygon(面)
Vertex显示当前图形的顶点数量,需要注意的是当图形为Polygon时,顶点的数量比实际多一个(面的第一个顶点和最后一个顶点是重合的)
每一条图形记录的后面,跟随着两个按钮,定位 和 删除
编辑图形
界面底部包含四个操作按钮 添加图形 编辑顶点 添加顶点 删除顶点
添加图形 :在当前要素中新增一个图形数据,点击鼠标右键完成图形编辑
编辑顶点 :开启顶点编辑模式,此模式下所有图形的顶点都会显示,并且鼠标点击之后会处于移动状态,再次点击即可赋予该顶点新的坐标,点击鼠标右键完成图形编辑
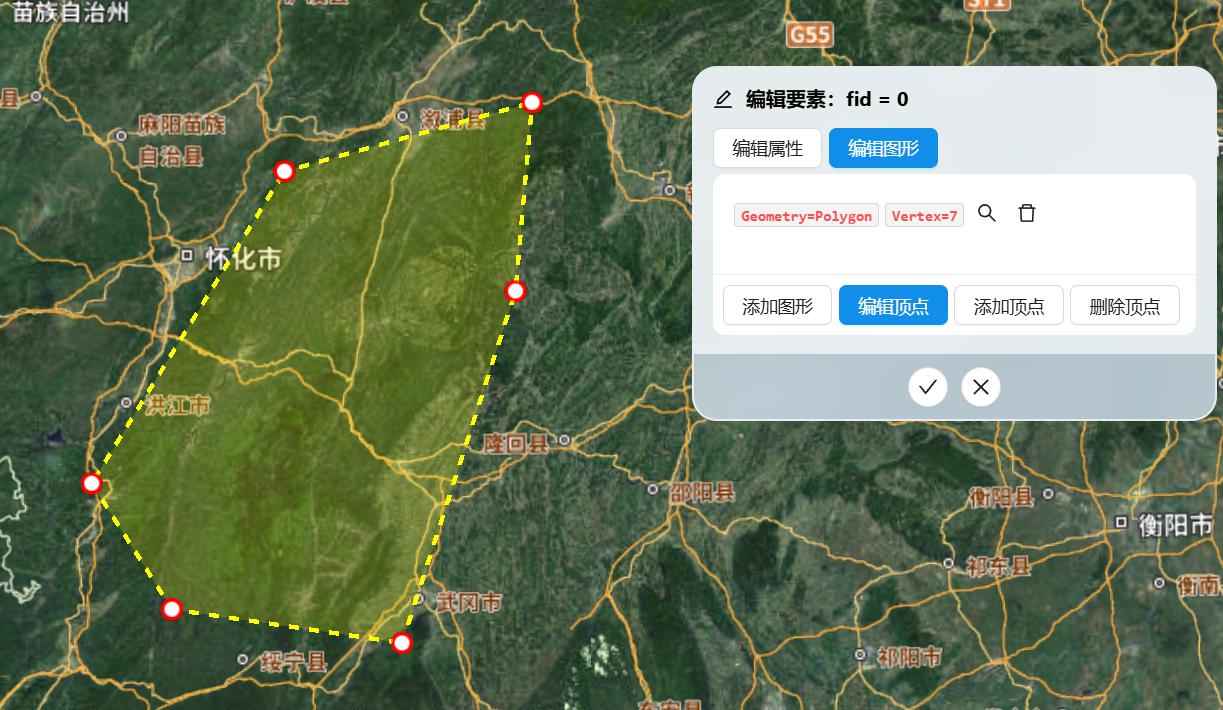
添加顶点 :开启顶点添加模式,此模式下所有图形的顶点都会显示,并且鼠标点击之后会在该顶点下复制一个新的顶点,再次点击后添加当前位置的顶点,并且会连续添加,点击鼠标右键完成图形编辑
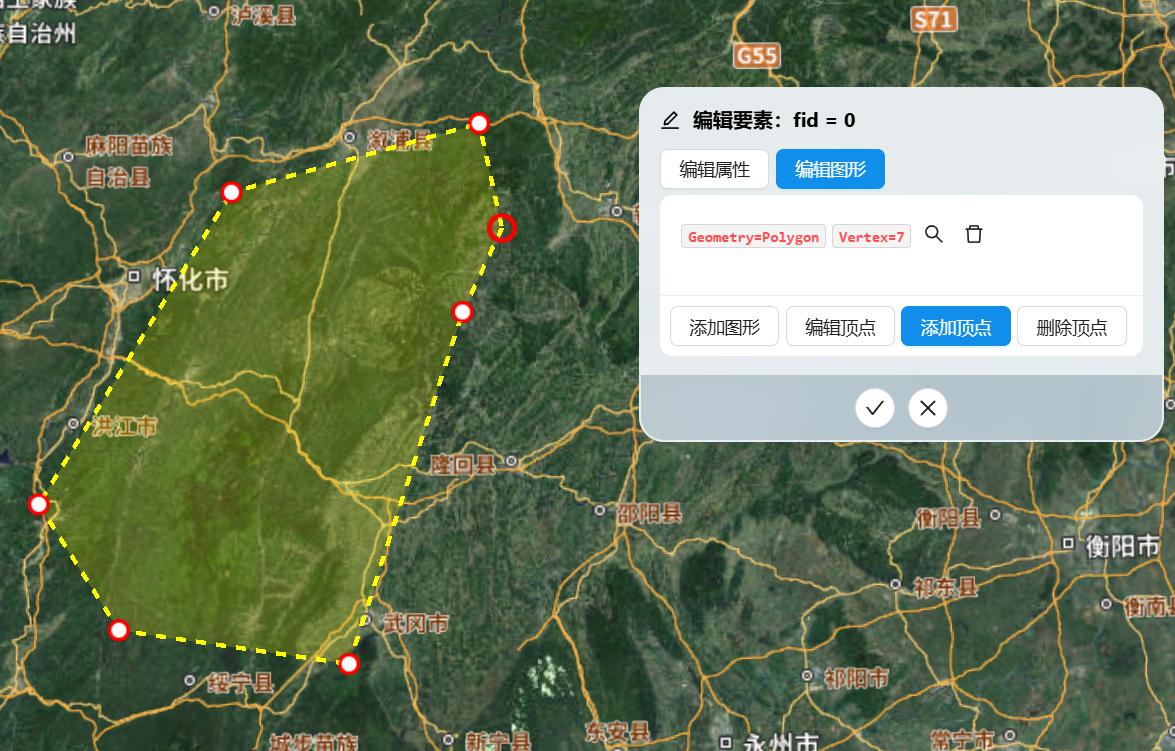
删除顶点 :开启顶点删除模式,此模式下鼠标点击顶点后,被点击的顶点会被删除
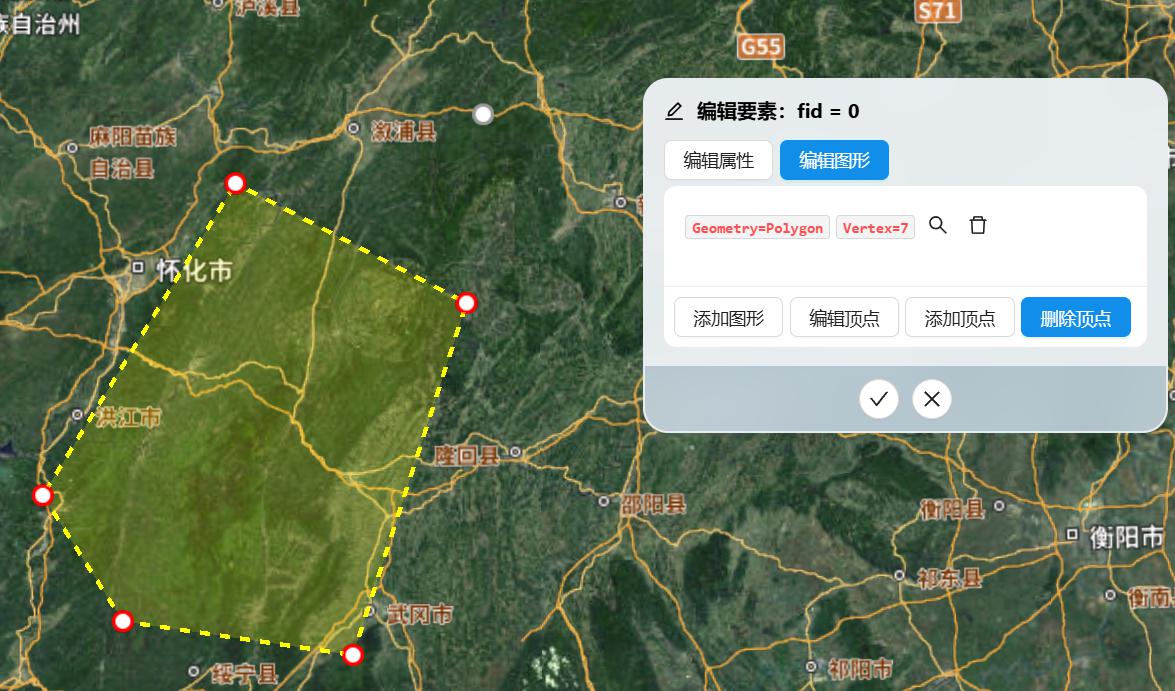
保存和取消
界面底部包含两个按钮 确定 和 取消
当所有属性信息和图形信息编辑完成之后,点击 确定 此条要素信息即可保存,若点击 取消 所有当前要素的属性信息和所有编辑的图形信息都将取消
删除要素
在矢量图形属性框中,选择需要删除的要素,点击 删除要素 按钮即可删除
导出为GeoJSON
在矢量图形属性框中,点击 导出为GeoJSON 按钮,即可把当前图层中所有要素保存到GeoJSON文件中